Cara menggunakan Microsoft Excel di Macbook ini bisa kamu lakukan dengan mudah untuk difahami.
Memang cara menggunakan Microsoft Excel di Macbook seperti ini sudah banyak di internet akan tetapi disini jauh lebih lengkap.
Penasaran? Kamu bisa buktikan untuk cek cara menggunakan Microsoft Excel di Macbook dibawah ini.
Penggunaan Microsoft Excel memang sangat dibutuhkan tidak terkecuali bagi pengguna Macbook.
Maka dari itu kami yakin tutorial ini akan sangat bermanfaat bagi kamu pengguna Macbook khususnya pemula.
Apakah Microsoft Excel Bisa di Pasang di Macbook?

Ya, Microsoft Excel dapat diinstal di MacBook dengan menggunakan Microsoft Office, yang tersedia untuk Mac.
Anda dapat mengunduh Microsoft Office dari situs web Microsoft atau dari Mac App Store.
Setelah itu anda bisa menginstall semua aplikasi yang terdapat pada Microsoft Office seperti Excel, Word, PowerPoint, dll.
Cara Menggunakan Microsoft Excel di Macbook
Untuk menggunakan Microsoft Excel di MacBook, pertama-tama Anda perlu memiliki lisensi aktif dari Microsoft Office, yang mencakup Excel.
Setelah itu, Anda dapat mengunduh dan menginstal aplikasi Excel dari situs web Microsoft atau dari Mac App Store.
Setelah diinstal, Anda dapat membuka Excel dengan mengeklik ikon aplikasi di Dock atau dengan mencari di Finder.
Anda dapat membuat dan mengedit dokumen Excel dengan mengikuti instruksi yang ditampilkan di layar.
Cara Menyimpan File Microsoft Excel di Macbook
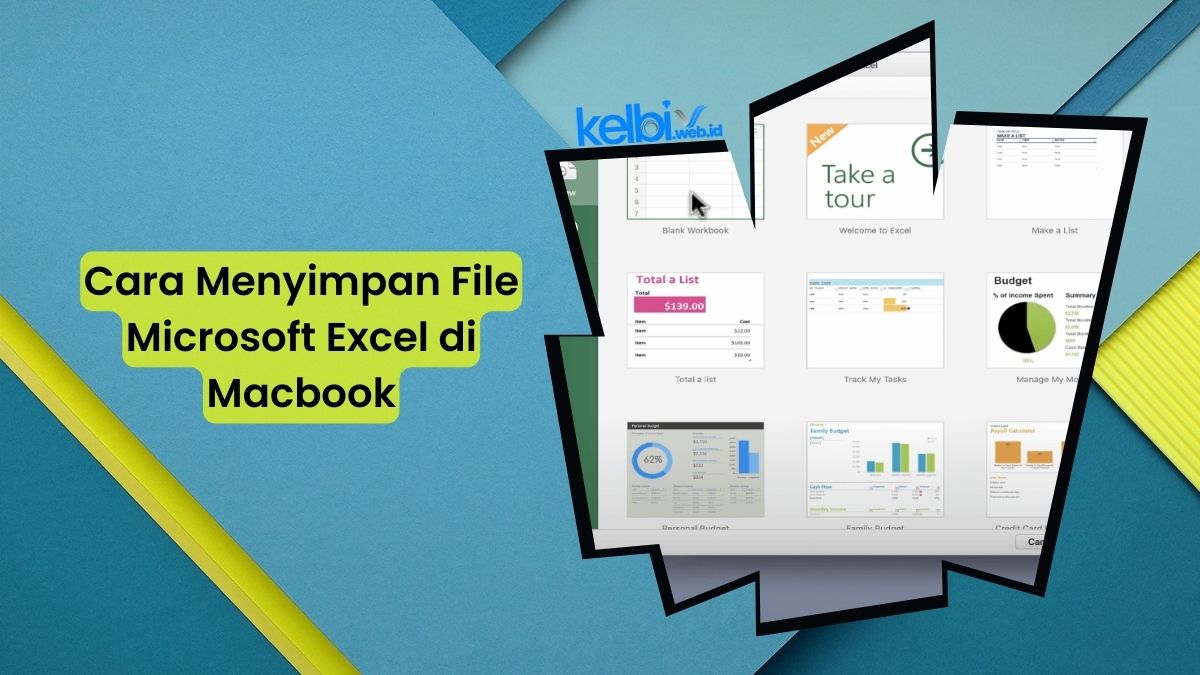
Untuk menyimpan file Microsoft Excel di MacBook, Anda dapat mengikuti beberapa langkah ini:
- Buka aplikasi Excel dan buat atau buka file yang ingin Anda simpan.
- Klik “File” di menu atas, lalu pilih “Save As.”
- Pilih lokasi di mana Anda ingin menyimpan file tersebut. Anda dapat menyimpannya di folder Documents atau di folder lainnya yang Anda inginkan.
- Masukkan nama file di kolom “Save As” dan pilih format file yang diinginkan, misalnya .xlsx, .csv, dll
- Klik “Save” untuk menyimpan file tersebut di lokasi yang dipilih.
- Anda juga dapat menyimpan file ke cloud storage seperti iCloud, Dropbox, atau Google Drive dengan memilih opsi “Save to” dan memilih lokasi cloud storage yang diinginkan.
Setelah disimpan, Anda dapat membuka file tersebut di Excel atau di aplikasi lain yang mendukung format file yang Anda pilih.
Cara Mengunci Rumus microsoft excel di Macbook
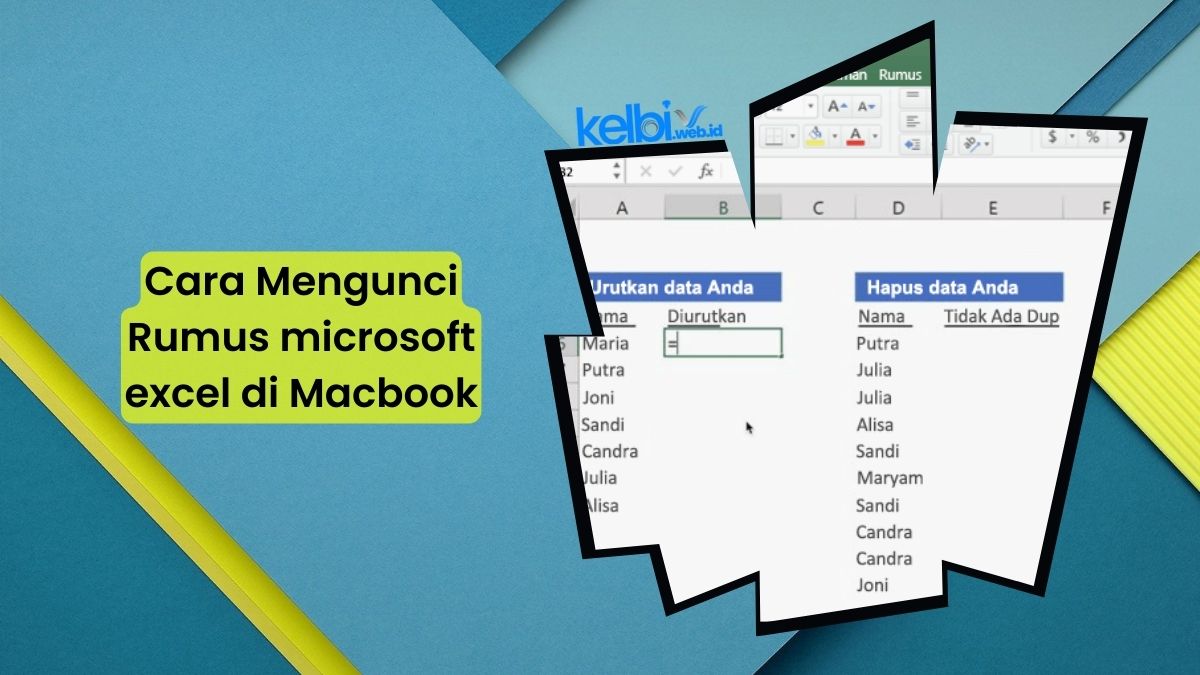
Untuk mengunci rumus di Microsoft Excel di MacBook, Anda dapat mengikuti beberapa langkah ini:
- Buka file Excel yang ingin Anda kunci.
- Pilih sel atau kolom yang berisi rumus yang ingin Anda kunci.
- Klik “Format” di menu atas, lalu pilih “Cells.”
- Klik tab “Protection” dan pastikan kotak “Locked” dicentang.
- Klik “OK” untuk mengonfirmasi perubahan.
- Klik “Review” di menu atas, lalu pilih “Protect Sheet.”
- Masukkan password jika diinginkan, lalu klik “OK” untuk mengonfirmasi.
Setelah itu, Anda harus mengaktifkan fitur perlindungan sheet dengan klik “Review”->”Protect sheet”, sehingga Anda tidak akan dapat mengubah rumus yang telah dikunci.
Perlu diingat, Anda harus mengingat password yang digunakan karena tidak ada cara untuk mengembalikan data jika lupa dengan password yang digunakan.
